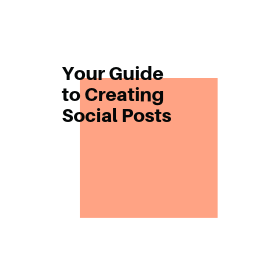Create a Beautiful Social Media Post with Canva: A Step by Step Guide
Now more than ever, social media content (especially Instagram) is becoming extremely design centric. A poorly designed social media post or ad does not add much to your brand or business, while a great design creates trust between your current and potential customers.
According to venngage.com, bad brand aesthetics caused 52% of people to not buy from them.
Now, you may be saying to yourself, “That’s great, but I am not a designer and I wouldn’t even know where to begin.” Well, here we go, we are going to take a deep dive into a design tool called Canva.
Canva is a design tool that started in 2012 as a way for schools to easily design yearbooks. The idea was that you could start with a pre-made template and drag and drop your photos and text.
Now, Canva has exploded and turned into a one-stop-shop for social media design and much more. It takes that same drag and drop concept and applies it directly to social media posts.
Let’s make a social post together with Canva
Sign Up
For this example, we are going to make a graphic for Instagram promoting this blog post. The first thing you will need to do is head over to Canva.com and sign up for an account. When you first sign up, it will ask you what you would like to create. Select "Instagram Post" from the options. (If you can't find it, use the search box.)

Pick a Template
This can sometimes seem like an overwhelming task being that there are so many options. The important thing to remember is that you are not limited to the context provided. Meaning, that if the template example provided is a happy birthday card (like the last one in the screenshot above) that does not mean it can only be used for birthdays. However, sometimes doing a broad search for your type of post can help with inspiration. In our example I am searching for "blog." This brought up several options and ultimately I chose this one:

Fill in the Content
When filling in content, the easiest route is to use the content provided as a guide for how much text you should have. Now, this doesn't limit you, as you can always make the font smaller or larger depending on what you're going for. However, you should typically stay within 21px and up for legibility.
So, let's fill in the content.

This is as simple as using Microsoft word, simply double click the text and start typing. I added my title and swapped out the body text, and then kept the angled text to the side because it actually works perfect for the graphic.
Replace Colors
Colors are a tricky thing for non-designers. A lot of the time, the colors that Canva provides for you in the template work great, but if you want to go a little off script, I recommend using Canva Color Palettes. This will give you a variety of color palettes to choose from. This makes it easy to use multiple colors in your designs and know that they will compliment each other within the design.
For this example, I am using the Salmon Sushi color combination:

Next, I am going to copy a couple of the colors from here and then add them into the design by simply selecting the colors from the palette, clicking the elements, and pasting the colors.

Ok, it's starting to come together!
Drop in your image(s)
Now that we have our content and colors, the last thing to do is to drop in an image that works well with the post. Luckily, Canva provides us with tons of free images to easily use. You can also purchase other photos from Canva if you would like, but the free images work great. Simply choose "Photos" in the menu on the right hand side, search for the type of photo you want and drop it in right over the filler image.
If you still can't find any free photos that work for you, you can always head over to Unsplash and usually you can find the image you need.
For this example, I did a search for "computer" and found one of a person working on their computer:

Now I have decided that I like the black and white version of the filler image the template had. To make my image black and white, I simply click the image, and in the top left hand menu I select "Filter." Then I choose "Greyscale."
Download your creation
Once everything is the way you want it, click the "Download" button in the top right hand corner, and boom, you're done. You have a modern, well designed graphic ready to post!

Side Notes
Canva is great for great graphics like these, and the more times you use Canva, the faster and easier it will get. Practice makes perfect. If you are interested in going a step further, you can learn more at Canva's Design School. Or if all this still seems too overwhelming, contact us to learn about our social media services.